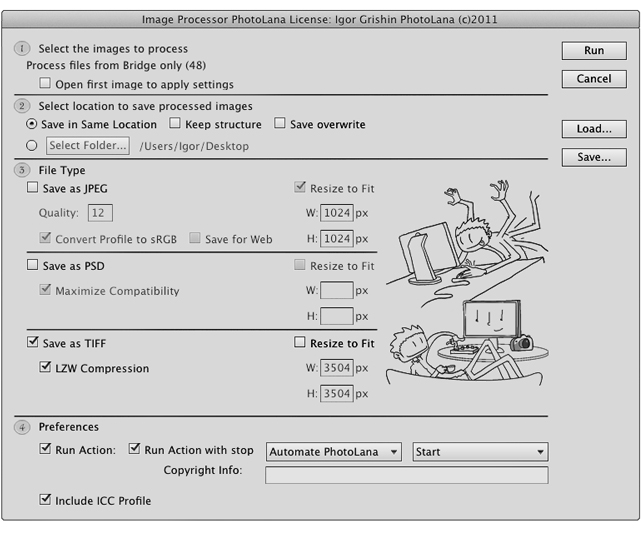А помните ли вы свои сны? В детстве помнили, наверное….А сейчас запоминаются только цветные и бывает это гораздо реже, чем в детстве. И еще лежа в постели и вспоминая детали только что ускользнувшей картинки, мы начинаем ее мысленно приукрашать и додумывать…
В этом уроке, попробуем создать романтическую стилизацию в стиле цветного сна,которая выгодно будет смотреться для лавстори и свадебных сериях.
1 Страховка слоем! - Дублируем слой
Открываем фотографию, которую будем редактировать. Копируем слой Backround. Backround copy - с ними и будем работать.
2 Гладим - гладим макияж
Чтобы высветлить и сгладить текстуру кожи девушки, применяем к слою Backround copy плагин Portraiture c настройками Preset Enhance: Tones. ПС - не забываем, что плагины платные! если плагина нет, то можно использовать фильтр Surface blur в нужной прозрачности.
3 Формируем фон
Под слоем Backround copy создадим новый слой Layer 1 и зальем светло-бежевым цветом инструментом Paint Bucket Tool. Этот слой будет нашим фоном.
4 Маска в помощь - создаем неравномерность заливки
Перейдем в слою Backround copy и создадим к нему белую маску и черной кистью с большим радиусом проведите по краям нашего изображения.
5 Добавляем Апельсинки
Начнем прокрашивать наше изображение яркими цветами. Создадим новый слой Layer 2, выберите инструмент Brush Tool с оранжевым цветом (апельсин), прозрачность кисти 47%. Проведите несколько мазков на изображение и переведите в режим наложения Screen.
6 Лимончик тоже подойдет
Добавим лимонного цвета. Создадим новый слой Layer 3, выберем кисть с желтым цветом проведите несколько мазков по изображению. Этот слой переведем в режим наложения Overlay
7 Ирис
К слою Layer 4 мы добавим фиолетовый цвет и переведем в режим наложения Screen. Подбор цветовой гаммы и количество использованных цветов может быть различным, все зависит от вашей фантазии.
8 Ванильное настроение
Создадим корректирующий слой Selective Color меняем значения Color Neutrals как показано на рисунке, чтобы создать ванильную атмосферу.
9 Подкрасим тени
Изменим цветовой тон в тенях, для этого используем корректирующий слой Color Balance. Поставите галочку возле Tone: Shadows двигаем ползунки меняя тон.
10 Посмотрим и сольем
Сливаем все слои в одно изображение на верх при помощи команды Ctrl+Alt+Shift+E . У нас появился слой Layer 5.
11 Легкость и Воздушность
Чтобы придать нашему изображение воздушности и некой волшебной атмосферы нам следует скопировать Layer 5. К слою Layer 5 copy применим Filter- Blur- Gaussian Blur радиус размытая 54,1%. Уменьшим прозрачность слоя Layer 5 copy до 16%.
12 Контраста много не бывает
Добавлю немного контрастности к изображению. Создадим корректирующий слой Levels 1 меняем контрастность двигая верхний левый ползунков.. Слой Levels подкладываем под Layer 5 copy.
13 Делаем кисть
Сделаем кисть с помощью которых мы сможем придать изображению мерцающих огоньков. Выберем кисть с размытыми краями и радиусом около 9 px. Нажимаем F5 и в окошках с настройками меняем значения как показано на рисунке 13, 13(2)
14 Огоньки
Создадим новый слой Layer 6 и нашей кисть проведите по слою. У нас получились огоньки, переведите слой в режим наложения Screen, чтобы сделать их ярче.
15 Воздушные огоньки из снов
Чтобы придать огонькам воздушность копируем слой Layer 6. Применим фильтр к слою Layer 6 copy Filter- Blur- Gaussian Blur ставим радиус 22.2px
Прозрачность этого слоя 38%.
Изображение готово! Сны сбываются!!!
Спасибо, что поделились с друзьями:
.jpg)
.jpg)
.jpg)
.jpg)
.jpg)
.jpg)
.jpg)
.jpg)
.jpg)
.jpg)
.jpg)
.jpg)
.jpg)
.jpg)
.jpg)
.jpg)
.jpg)
.jpg)