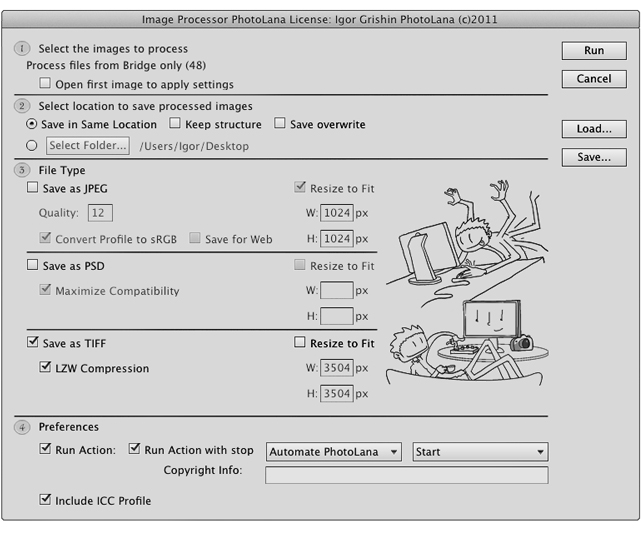Мороз? Солнце? Грусть? Радость? Да просто дождь....
Дождь
По небу голубому
Проехал грохот грома,
И снова все молчит.
А миг спустя мы слышим,
Как весело и быстро
По всем зеленым листьям,
По всем железным крышам,
По цветникам, скамейкам,
По ведрам и по лейкам
Пролетный дождь стучит
Маршак Самуил Яковлевич (1887-1964), популярный советский поэт.
.jpg)
Иногда хочется чего-то необычного! киношного, мультяшного, нереального! Давно где-то видели похожий урок, решили его модернизировать, разбавить и добавить :)) Давайте создадим весело-грустную картинку? В стиле.....В стиле современного кинематографа -немного компьютерную, но от этого не менее трогательную и веселую!
Нам потребуется довольно много поработать в фотошопе - нужны: текстура облака, кисти брызг воды и портрет человека.
1 Этап первый, но один из важных - выбор правильной картинки.
Выберем понравившийся портрет.. Лучше всего подойдет портрет выражающий эмоции. Так как нам необходимо будет удалять фон, то лучше брать контрастную картинку на светлом фоне или студийную, снятую на хромакее.
Продублируем слой Background, чтобы в дальнейшем смогли вырезать по контуру модель.
Переходим к продублированному слою Background copy, т.к. у нас однотонный слой фона мы можем использовать инструмент Magic Eraser Tool кликаем по белому фону. Magic Eraser Tool удалит задний фон изображения оставив лишь портрет.
.jpg)
Совет: Можно делать и обтравку - это будет более аккуратно, но более затратно по времени. Обтравку лучше всего делать по маске, чтобы можно всегда было вернуться назад.
2 Добавляем облака
Выберем подходящий фон неба с облаками для изображения. Открываем выбранный фон и подкладываем под слой Background copy. Если текстура небольшого размера растяните ее при помощи инструмента Edit- Free Transform.
Совет: Если небо у вас светлое, то его можно искусственно затемнить с помощью кривых для достижения драматичности. Подобрав правильные режимы наложения, можно скрыть неравномерные контуры картинки.
3 Высветляем и придаем киношности
Цвет лица должен гармонировать с тематикой картинки, небом. И быть драматичным. Для этого, мы его слегка скорректируем. Сделаем цвет лица более естественным, убрав красноватый тон. Выберем корректирующий слой Selective Color, меняем настройку color: Red как показано на рисунке убавляем magenta.
4 Продолжаем добавлять драматичности - создаем объем.
Создайте корректирующий слой Curves c затемняющей кривой (рис 4).
Примените к этому слою черную маску и белой кистью пройдитесь по темным участкам, сделайте темнее морщинки при этом меняйте прозрачность и размер кисти (рис 4.1)
Кисть уменьшаем до 3 пикселей, чтобы проработать в местах ресниц, и прозрачность ставим на 40 процентов. Чтобы усилить эффект я продублировал слой Curves и тщательнее проработал Curves 1 copy, прозрачность слоя 78% (рис 4.2)
5 Продолжаем добавлять объем - уже на светлые участки
Создаем корректирующий слой Curves 2 выше слоя Curves 1 copy . Тянем верхнюю часть линии, делая изображение светлее. Залейте слой маски, черным, рисуем мягкой белой кистью.
Нужно рисовать во всех освещенных областях лица. Там где морщины темные, поверх не надо рисовать светлым, а рисуем рядом создавая тем самым объем. Меняем прозрачность и размер кисти.
6 Ушки не на макушке!
Убавим красноту ушей с помощью корректирующего слоя Selective Color, меняем настройку color: Red как показано на рисунке убавляем magenta. Применим черную маску, белой мягкой кистью пройдитесь по красноватым участкам.
7 Начинаем стилизовать - первая прокраска
Слегка прокрасим изображение холодным оттенком, создаем корректирующий слой Gradient Map подберем цвет как на рис 7.
Применим режим наложения Soft Light, прозрачность слоя 75%% (рис 7.1)
8 А теперь - наоборот уберем цвет!
Уберем насыщенность изображения для этого применим корректирующий слой Hue/Saturation, уменьшим Saturation-13
9 Виньетка придает акцент!
Создадим черную виньетку фотографии. Создадим новый слой Layer 1 под слоем Background copy, зальем черным цветом помощью инструмента Gradient Tool(рис 9) Режим смешивания на Overlay. К слою Layer 1 примените черную корректирующую маску и при помощи белой мягкой кистью протрите края фотографии по маске создавая небольшое виньетирование.
10 Дымка света
Создадим небольшую светлую дымку, создадим новый Layer 2 слой поверх слоя Background copy. Выберите белую кисть с большим радиусом и прозрачностью 11%. Проведите кистью по контуру модели, чтобы создать небольшое свечение.
11 Стилизация
Продублируйте слой Background copy, перенесите слой Background copy 3 поверх всех слоев. Для того чтобы сделать фактуру лица более явным применим Filter- Stylize- Glowing Edges. (рис 11)
Настройки делаем такими чтобы хорошо были прорисованы контуры (рис. 11.1)
12 Продолжаем.
Удалим мелкую фактуру оставив лишь крупные контуры, для этого применим к слою Background copy 3 больше контраста Image > Adjustments > Levels и двигаем крайние ползунки как на рис 12.
Режим смешивания на Screen , и прозрачность 30% (рис 12.1)
13 Дублируем для контраста!
Дублируем слой Background copy 3, слой Background copy 4 переведите в режим наложения Overlay c прозрачностью 13%. Придаст нам контраста
14 Туман
Создадим небольшой эффект тумана, для этого продублируем слой Background copy 2. Слой Background copy 5 переместим поверх всех слоев. Немного размоем текстуру облачного неба Filter- Blur- Gaussian Blur radius 4.0 (рис 14)
Переведите в режим наложения Screen, применим черную маску и белой кистью проявите туман в нижнем углу изображения возле модели (рис 14.1)
15 Капли - самая творческая часть картинки!
Создадим новый слой Layer 3, выберем кисть брызги дождя размер кисти выбираем на свое рассмотрение и нарисуем на лице нашего портрета, нажмем правой кнопкой мыши в панели Layer и выберем Convert to Smart Object, это потребуется для того чтобы мы смогли при необходимости редактировать настройки корректирующего слоя.
(Рис 15.1)Слой Layer 3 переведем в режим наложения Screen, этот режим позволит сделать капли ярче.
(Рис 15.2)Применим к слою Layer 3 фильтр Filter- Sharpen- Unsharp Mask настройки как на рисунке Amount 51, Radius 1,3, Treshold 0, этим мы сделаем изображение капли резче.
На остальных слоях Layer 4,Layer 5, Layer 6 мы использовали кисти брызги и капли в режиме наложения Screen без использования фильтра. Попробуйте создайте брызги на разных участках.
16 Дождик
Чтобы создать эффект дождя нам потребуется создать новый слой Layer 7, залейте слой черным помощью инструмента Paint Bucket Tool
(Рис 16.1) Примените к слою Layer 7 фильтр Filter-Noise- Add Noise значение Amount 188.29%, шум который мы создали в дальнейшем преобразуем в капли дождя.
(Рис 16.2) Layer 7 применим фильтр Filter- Blur- Moution Blur значения как на рис 16.2, этот фильтр позволит сделать изображение линейным.
(Рис.16.3) Изменим структуру полученного изображения и сделаем более похожим на дождь. откроем панель для Layer 7 Layer-Layer Style меняем настройку как на рис 16.3
(Рис 16.4) Мы уже подходим к окончанию нашего результата, осталось немного его отредактировать. Так как текстура у нас шероховатая и видны неровные края применим фильтр чтобы края немного размыть Filter- Blur- Gaussian Blur значение 1.6, фильтр размоет мелкие детали оставив лишь крупные.
(Рис 16.5) Придадим к нашей текстуре резкость Filter- Sharpen- Sharpen Edges.
(Рис 16.6) Слой Layer 7 переведите в режим наложения Hard Light, текстура проявится в темных участках заменяя светлым.Добавим контраста к слою Layer 7 Image- Adjastments- Levels параметры ставим как на рис 16.6
17 Работа с масками
Продублируем нашу текстуру дождя Layer 7. Рис 17
Слой Layer 7 copy переведите в режим наложения Overlay, для того чтобы текстура легла с большей контрастность с прозрачностью слоя 76%.(Рис 17.1)
Теперь у нас получилась два слоя с текстами дождя, Layer 7 лег на темных участках осветляя текстуру, а Layer 7 copy перекрыл делая текстуру насыщенней и контрастней. Таким образом мы сможем придать нашему изображения иллюзию объема и перспективы. Для начало нам потребуется для каждого слоя применить корректирующую белую маску (рис 17.2)
Выбираем черную кисть с прозрачностью до 50% и работаем с масками слоя Layer 7 и Layer 7 copy пряча текстуру дождя в ненужных участках, в нашем случае это область лица.
18 Крупные капельки
Создайте новый новый слой Layer 8, выберите кисть с брызгами воды и при помощи этой кисти создайте капли дождя.
Создадим новый слой Layer 9 и применим к нему туже кисть что применяли в слое Layer 8 с прозрачностью 61%. Мы изменим настройки кисти что бы капли брызг падали хаотично, для этого откроем окно настроек кисти Window- Brush меняем настройки Shape Dynamics (рис 18.1)
Scattering (рис 18.2) Изменив настройку пройдитесь кистью по изображению.
19 Придание динамики
Капли дождя на слое Layer 9 очень статичны и не подвижны, немного придадим динамики, для этого нам потребуется продублировать слой Layer 9.
Layer 9 copy переведем в Smart Object, кликнем правой кнопкой мыши по слою Layer 9 copy выберем Convert to Smart Object. Применим фильтр Filter- Blur- Moution Blur (рис 19.1) текстура капель немного размыли по вертикали создав ощущение падающих капель.
20 Резкость
Сольем все слои наверх при помощи Ctrl+ Alt+Shift+ E, чтобы в дальнейшем мы смогли с ним работать.
(Рис 20.1) Layer 10 применим фильтр Filter- Other-High Pass radius 7.8 переведем слой в режим наложения Overlay с прозрачностью слоя 29%. Наше изображение стало резким.
21 Прокраска
Прокрасим изображение в синеватый оттенок, для этого откройте корректирующий слой Gradient Map 2 выберите темный цвет #0d2149, белый. Режим на Color, прозрачность на 42%.Добавим черную маску (Layer - Layer Mask - Reveal All), мягкой кистью белой с прозрачностью 20%, на лице проведем несколько раз.
22 Убавить насыщенность.
Убавим лишнюю насыщенность при помощи корректирующего слоя Hue/Saturation 2 двигаем ползунок Saturation -56.
23 Контраст
Добавим корректирующий слой Curves 3 двигаем линию повышая контраст.(рис 23)
24 Затемнение
Затемним изображение. Создадим новый слой Layer 11 зальем черным при помощи Gradient Tool. Режим смешивания на Overlay, прозрачность 29%
25 Прокраска теней.
При помощи корректирующего слоя Selective Color изменим Color:Blacks сдвинем ползунок yellow -6. Мы изменили черный цвет.
и вот наш стилизованный портрет готов! Долго мучились, но сделали! :)
Приятного творчества! :)
Спасибо, что поделились с друзьями:
.jpg)
.jpg)
.jpg)
.jpg)
.jpg)
.jpg)
.jpg)
.jpg)
.jpg)
.jpg)
.jpg)
.jpg)
.jpg)
.jpg)
.jpg)
.jpg)
.jpg)
.jpg)
.jpg)
.jpg)
.jpg)
.jpg)
.jpg)
.jpg)
.jpg)
.jpg)
.jpg)
.jpg)
.jpg)
.jpg)
.jpg)
.jpg)
.jpg)
.jpg)
.jpg)
.jpg)
.jpg)
.jpg)
.jpg)
.jpg)
.jpg)
.jpg)
.jpg)
.jpg)
.jpg)
.jpg)
.jpg)
.jpg)
.jpg)